Last Update : 29/Jan/2020
使用頻度の高い設定メニューやアプリの起動用に、Taskerでショートカットアプリやランチャーを作成して使用していますが、Android 10にアップデイトしたのを機にも少し更新しました。
使用したアプリ
Tasker
https://play.google.com/store/apps/details?id=net.dinglisch.android.taskerm
クイック検索起動時に入力欄にフォーカスされていないためキーボードが出てこなかったり、入力欄をタップすると入力欄が上方に移動するという謎仕様を回避するために、ショートカットアプリを作成しています。
ショートカットアプリの作成方法
Taskerを起動し[タスク]で[+]をクリックして任意のタスク名を入力して新規タスクを作成します。
[タスクの編集]画面で[+]をクリックして”アクションのカテゴリ”から”アプリ”を選択し、[アプリ アクションの選択]から[アプリ起動 / Launch App]を選択します。
アイコンの選択画面からGoogle クイック検索のアイコン(表示名はGoogle)を長押しして、Activity一覧を表示します。
下記を選択してタスクを作成します。
com.google.android.apps.gsa.queryentry.QueryEntryActibity
タスク一覧で作成したタスクを長押しするとメニューが表示されますので、[エクスポート]を選択し、[アプリとして]を選択します。
パッケージ名は下記ルールに従って設定します。
作成者のメールアドレス:aaaa.bbbb@google.com
パッケージ名:com.google.bbbb.aaaa.アプリ名
[高度な設定]を有効にして、[対象 Android バージョン]を[9.0 / Pie]にしておきます。(Tasker Ver=5.9.1ではAndroid 10は選べません。)
ナビゲーションバーの"戻るボタン"をクリックするとアプリへの書き出しが始まります。
書き出しが終わったら、インストールします。
ジョギングの距離やタイム、体重を記録しているスプレッドシート(クラウド上のGoogleドライブに保存)をワンクリックで呼び出すショートカットです。
シートのURLの取得
端末でGoogleドライブアプリを起動して該当のシートの右側のメニューボタン(︙)をクリックするとメニューが開きますので、[リンクをコピー]でシートのURLをクリップボードに取り込みます。
ショートカットの作成
Taskerのタスク編集画面で[+]をクリックし、メーニューから[ネット][URLを開く / Browse URL]で登録画面を開き、先程コピーしたURLを貼り付けます。
あとは、上記のクイック検索の場合と同様にアプリ化してインストールします。
1)音量設定画面へのショートカット
[設定][サウンドとバイブ][音量]へのショートカットです。
音量設定は頻繁に使うので、ショートカットを作成しています。
タスク編集画面で[プラス]をクリックし、[アプリ][アプリ起動 / Launch App][便利機能]アイコンを長押しして表示されたメニューの中から[音量]を選択しました。
2)"データ使用量"へのショートカット
[設定][接続][データ使用量]へのショートカットです。
[アプリ][アプリ起動 / Launch App][Smart Tethering]を長押して表示されたリストの中から[データ使用量]を選択しています。
3)"バッテリーの使用状況"へのショートカット
[デバイスケア][バッテリ][バッテリの使用状況]へのショートカットです。
[アプリ][アプリ起動 / Launch App][デバイスケア]長押したリストから[バッテリの使用状況]を選択しています。
4)"メモリ使用"へのショートカット
[開発者向けオプション][メモリ]へのショートカットです。
このActivityは見つけられなかったので、[開発者向けオプション]を開いて自動で[メモリ]を画面クリックする仕様にしています。
[開発者向けオプション]は[アプリ][アプリ起動 / Launch App][イーサネット]を長押しして表示されたリストの中から[開発者向けオプション]を選択します。
画面タップのタイミングが早すぎると正しく動作しませんので、[タスク][待機 / Wait]でタイミング調整をしています。
画面クリックは[コード][シェルで実行 / Run Shell]で[コマンド]に[input tap X座標 Y座標]とします。
クリック位置の座標は、[開発者オプション][ポインタの位置]で一時的にポインタの位置を表示して確認します。
バックグラウンドで既に起動していて画面スクロールされた状態になっているとクリック位置がズレるので、[常に新規に起動する]を有効にしておきます。
5)"アプリ管理"へのショートカット
[設定][アプリ]へのショートカットです。
[アプリ][アプリ起動 / Launch App][アプリデータを管理]を長押しして表示されたリストの中の[アプリ管理]を使っています。
6)"アカウント"へのショートカット
[設定][アカウントとバックアップ][アカウント]へのショートカットです。
[アプリ][アプリ起動 / Launch App][アカウントとバックアップ]を長押しして表示されたリストの中から[アカウント]を選択しています。
7)"Wi-Fi"へのショートカット
[設定][接続][Wi-Fi]へのショートカットです。
[アプリ][アプリ起動 / Launch App][Wi-Fi]を登録しています。
8)"開発者向けオプション"へのショートカット
"メモリ使用"へのショートカット作成時と同じ方法で、開発者向けオプション起動のショートカットも作成して使用しています。
Tasker
https://play.google.com/store/apps/details?id=net.dinglisch.android.taskerm
Googleクイック検索へのショートカット
クイック検索起動時に入力欄にフォーカスされていないためキーボードが出てこなかったり、入力欄をタップすると入力欄が上方に移動するという謎仕様を回避するために、ショートカットアプリを作成しています。
↑左が標準アイコンからの起動時、右が対策版ショートカットアプリからの起動時。
ショートカットアプリの作成方法
Taskerを起動し[タスク]で[+]をクリックして任意のタスク名を入力して新規タスクを作成します。
com.google.android.apps.gsa.queryentry.QueryEntryActibity
作成者のメールアドレス:aaaa.bbbb@google.com
パッケージ名:com.google.bbbb.aaaa.アプリ名
[高度な設定]を有効にして、[対象 Android バージョン]を[9.0 / Pie]にしておきます。(Tasker Ver=5.9.1ではAndroid 10は選べません。)
書き出しが終わったら、インストールします。
クラウドのスプレッドシートへのショートカット
ジョギングの距離やタイム、体重を記録しているスプレッドシート(クラウド上のGoogleドライブに保存)をワンクリックで呼び出すショートカットです。
シートのURLの取得
端末でGoogleドライブアプリを起動して該当のシートの右側のメニューボタン(︙)をクリックするとメニューが開きますので、[リンクをコピー]でシートのURLをクリップボードに取り込みます。
ショートカットの作成
Taskerのタスク編集画面で[+]をクリックし、メーニューから[ネット][URLを開く / Browse URL]で登録画面を開き、先程コピーしたURLを貼り付けます。
あとは、上記のクイック検索の場合と同様にアプリ化してインストールします。
よく使う設定メニューへのショートカット
1)音量設定画面へのショートカット
[設定][サウンドとバイブ][音量]へのショートカットです。
音量設定は頻繁に使うので、ショートカットを作成しています。
[設定][接続][データ使用量]へのショートカットです。
3)"バッテリーの使用状況"へのショートカット
[デバイスケア][バッテリ][バッテリの使用状況]へのショートカットです。
[アプリ][アプリ起動 / Launch App][デバイスケア]長押したリストから[バッテリの使用状況]を選択しています。
[開発者向けオプション][メモリ]へのショートカットです。
このActivityは見つけられなかったので、[開発者向けオプション]を開いて自動で[メモリ]を画面クリックする仕様にしています。
[開発者向けオプション]は[アプリ][アプリ起動 / Launch App][イーサネット]を長押しして表示されたリストの中から[開発者向けオプション]を選択します。
画面クリックは[コード][シェルで実行 / Run Shell]で[コマンド]に[input tap X座標 Y座標]とします。
クリック位置の座標は、[開発者オプション][ポインタの位置]で一時的にポインタの位置を表示して確認します。
バックグラウンドで既に起動していて画面スクロールされた状態になっているとクリック位置がズレるので、[常に新規に起動する]を有効にしておきます。
5)"アプリ管理"へのショートカット
[設定][アプリ]へのショートカットです。
[アプリ][アプリ起動 / Launch App][アプリデータを管理]を長押しして表示されたリストの中の[アプリ管理]を使っています。
[設定][アカウントとバックアップ][アカウント]へのショートカットです。
[アプリ][アプリ起動 / Launch App][アカウントとバックアップ]を長押しして表示されたリストの中から[アカウント]を選択しています。
[設定][接続][Wi-Fi]へのショートカットです。
[アプリ][アプリ起動 / Launch App][Wi-Fi]を登録しています。
"メモリ使用"へのショートカット作成時と同じ方法で、開発者向けオプション起動のショートカットも作成して使用しています。








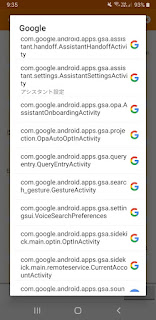
































0 件のコメント:
コメントを投稿