以前、Magisk Hideを使用してSafetyNetチェックを回避する方法をご紹介しましたが、Magisk v24.0以降ではMagisk Hideは廃止されZygiskに置き換わっていて、Magiskの画面構成も変更されていますので新しい方法をメモしておきます。
既にMagiskでroot化してあることが前提です。
[参考]TWRPを使わずにMagiskのみでroot化する
作業手順概要
1)Canary版Magiskをインストールする
2)Magiskアプリを隠す
3)Universal SafetyNet Fix(Magiskモジュール)をインストールする
4)Zygiskを有効にしてGoogleアプリを登録する
5)リブートして確認する
1)Canary版Magiskをインストールする
下記githubからMagisk Canary(app-debug.apk)をダウンロードしてインストールします。
インストールしたら、設定メニューを開き、更新チャンネルを"Canary"に変更しておいてください。
2)Magiskアプリを隠す
Magiskの設定メニューで"Magiskアプリを隠す"をクリックして適当な名前をつけてOKを押します。
設定メニューの表示が”Magiskアプリを復元する”になっていればMagiskアプリが隠れた状態になっています。
アプリ名を変更した場合はアプリのアイコンに反映されます。
3)Universal SafetyNet Fix(Magiskモジュール)をインストールする
下記githubから"v2.2.1 (Zygisk)"(safetynet-fix-v2.2.1.zip)をスマホにダウンロードします。
右下の"モジュール"をクリックして、"ストレージからインストール"で"safetynet-fix-v2.2.1.zip"を選択してインストールします。
4)Zygiskを有効にしてGoogleアプリを登録する
Magiskの設定メニューでZygiskとDenyListを有効にします。
DenyListを開いて下記Googleアプリを登録します。
- Google Playストア
- Google Play開発者サービス
- Googleサービスフレームワーク
各アプリをクリックしてサブメニューを展開し、全てのスイッチをOnにする必要があるので注意してください。
Googleサービスフレームワークについてはサブメニューのスイッチを全てOnにしてもメインのスイッチがOnの状態で保持されませんが、表示のバグですので問題ありません。
5)リブートして確認する
端末を再起動してMagisk Manageを開き、「Zygisk :対応」となっていれば完了です。
















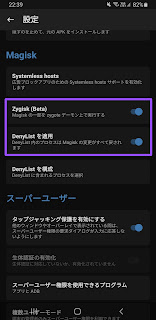






0 件のコメント:
コメントを投稿